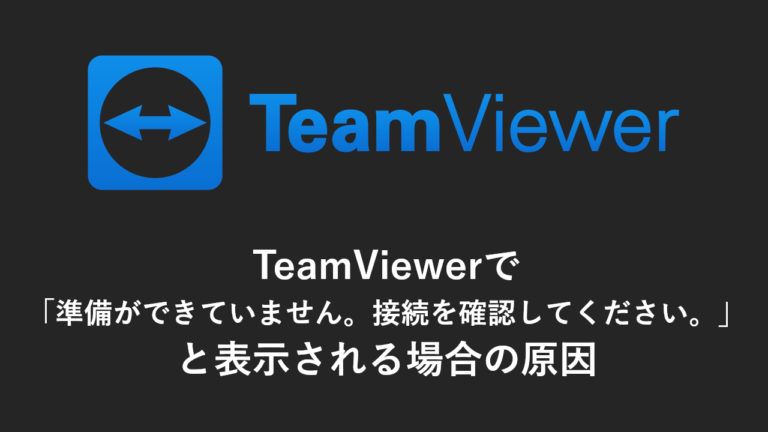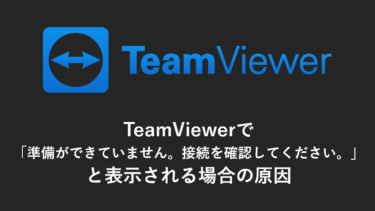概要
Windows Server 2016を利用している環境で、TeamViewerに接続できない事象が発生しました。
エラー文は「準備ができていません。接続を確認してください。」となっています。
下の画像のような感じですね。
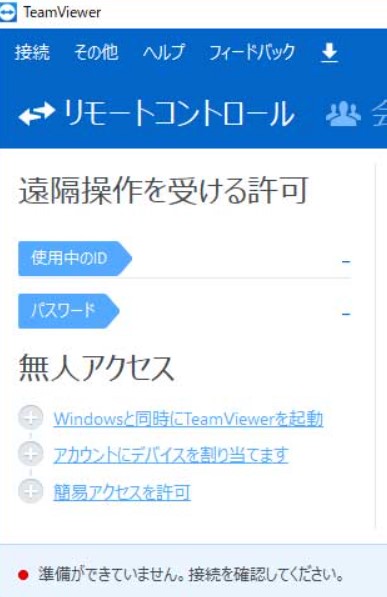 他にも、以下のようなエラーがポップアップウィンドウで出ることもあります。
他にも、以下のようなエラーがポップアップウィンドウで出ることもあります。
インターネット接続を確認してください。
プロキシサーバーを使用している可能性が高く オプションダイアログに適切な情報を設定してください。
私が遭遇した事象だと同一セグメントに存在しているWindows10は問題なくて、Windows Serverだけ事象が発生していると言う奇妙な状況でかなり調査に手こずりましたので皆様のお役に立てればと思い記事にしました。
TeamViewerが接続できない場合の原因調査と対象方法
項番1-4までが基本的な切り分けで、5が最後に試してみたい原因と対処方法になります。
1.ポートが開放されているか確認
TeamViewerでは以下のポートを使用します。
- TCP/UDP: 5938
- HTTPS(TCP): 443
- HTTP(TCP): 80 (5938が空いていない場合の予備)
これらのポートがルータやFWで開放されているか確認しましょう。
2.Windowsファイアウォールやセキュリティソフトの設定を確認
以下のアプリケーションがWindows上で制限されていないかWindowsファイアウォールやセキュリティソフトの設定を確認します。
- teamviewer.exe
- teamviewer_service.exe
- teamviewer_desktop.exe
3.ファイアウォールやプロキシサーバの設定を確認
プロキシサーバ等の設定で以下ドメインへのアクセスが制限されていないことを確認します。
- *.teamviewer.com
- *.anexia-it.net
4.DNSサーバの指定を確認
まれにTeamViewerへの接続を拒否しているDNSサーバがあるようなので、Public DNSのサーバ指定を変更してみます。
Google Public DNSであれば問題ないようです。
ちなみにDNSのIPは以下になります。
- 8.8.8.8
- 8.8.4.4
5.WindowsのECN機能を無効にする
Windowsではデフォルトで有効になっているECN機能と言うものがあります。
本来は通信安定化のために必要な技術なのですが、これが逆に悪さをしていて接続できない場合があります。
今回の私が遭遇した原因がこれでした。
ECN機能の無効化手順
- コマンドプロンプトを起動/TeamViewer停止
- netsh int tcp show global
でECN機能がEnableになっているかどうか確認。 - netsh int tcp set global ecncapability=disabled
を実行し、Disableに変更。 - netsh int tcp show global
でECN機能がDisableに変更されたことを確認。
詳細は以下のマイクロソフト公式サイトを参照お願いします。
まとめ
TeamViewerは誰でも簡単に接続できる優秀なVPN製品です。
そのせいか英語で検索しても同様の事象に陥って解決している回答がどこにも見つかりませんでした。
皆様のお役に立てれば幸いです。